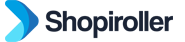If you want to add Google Analytics to the web store for tracking the statistical data of your store, you can follow the steps below.
1) Click on the link below to go to the Google Analytics site.
https://analytics.google.com/analytics/web/
Note: If you do not have a Google Analytics account, you can learn how to create an account by clicking here.
2) Click “Admin” from the menu on the left side of your Google Analytics account.
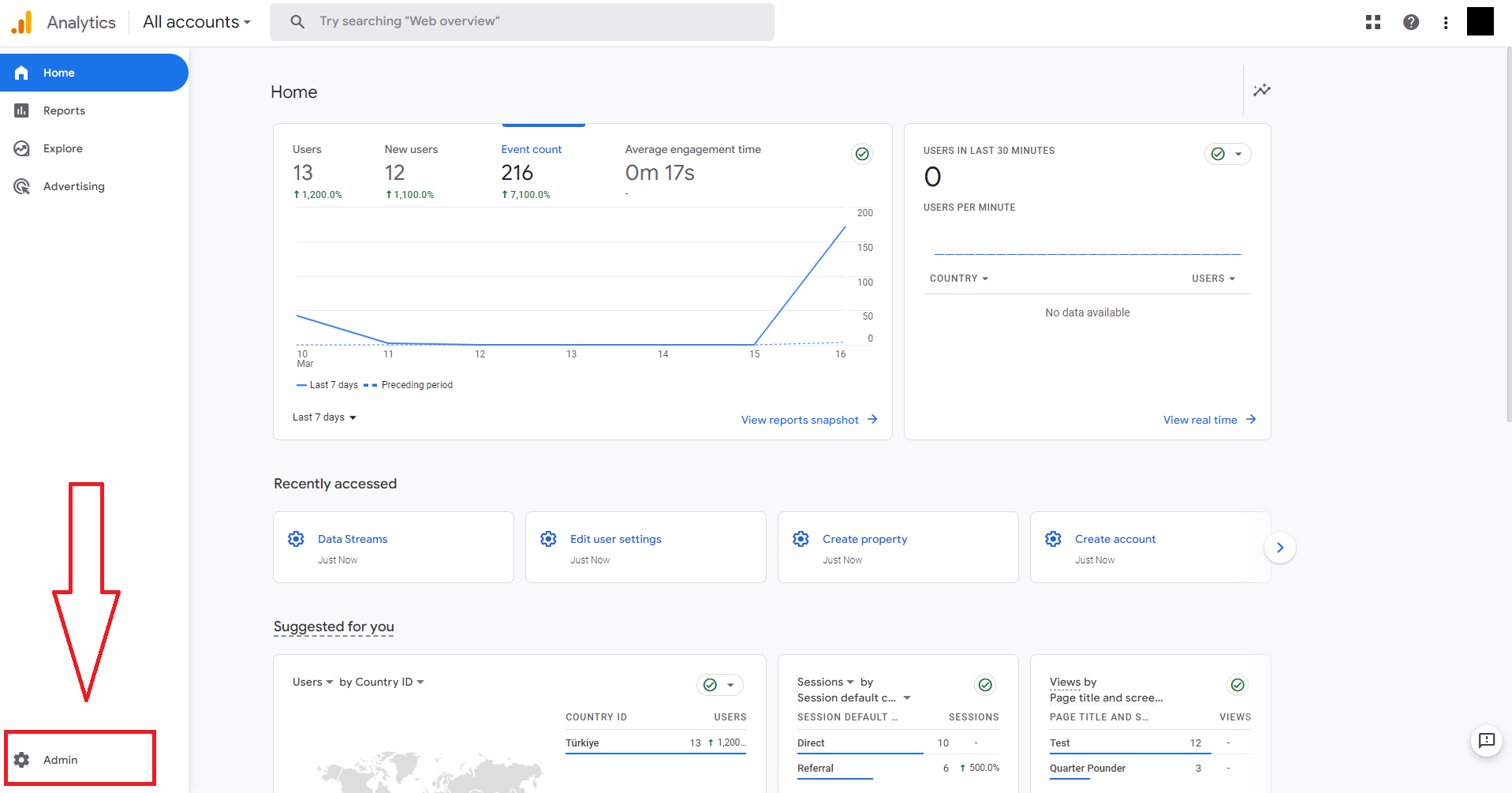
3) Click on the Data Streams section on the screen that appears.
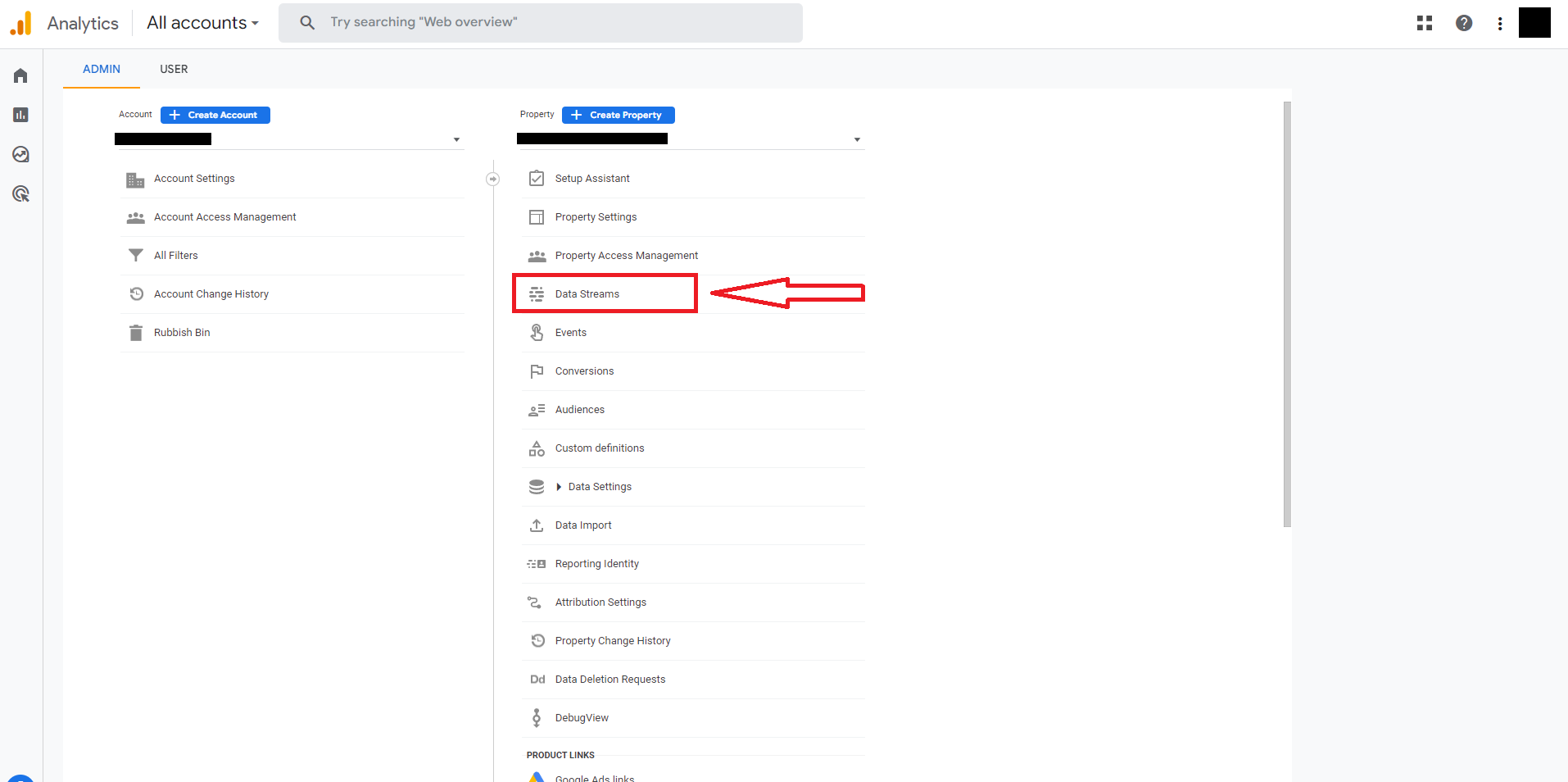
4) Then select “Web” by pressing the Add Stream button at the top right.
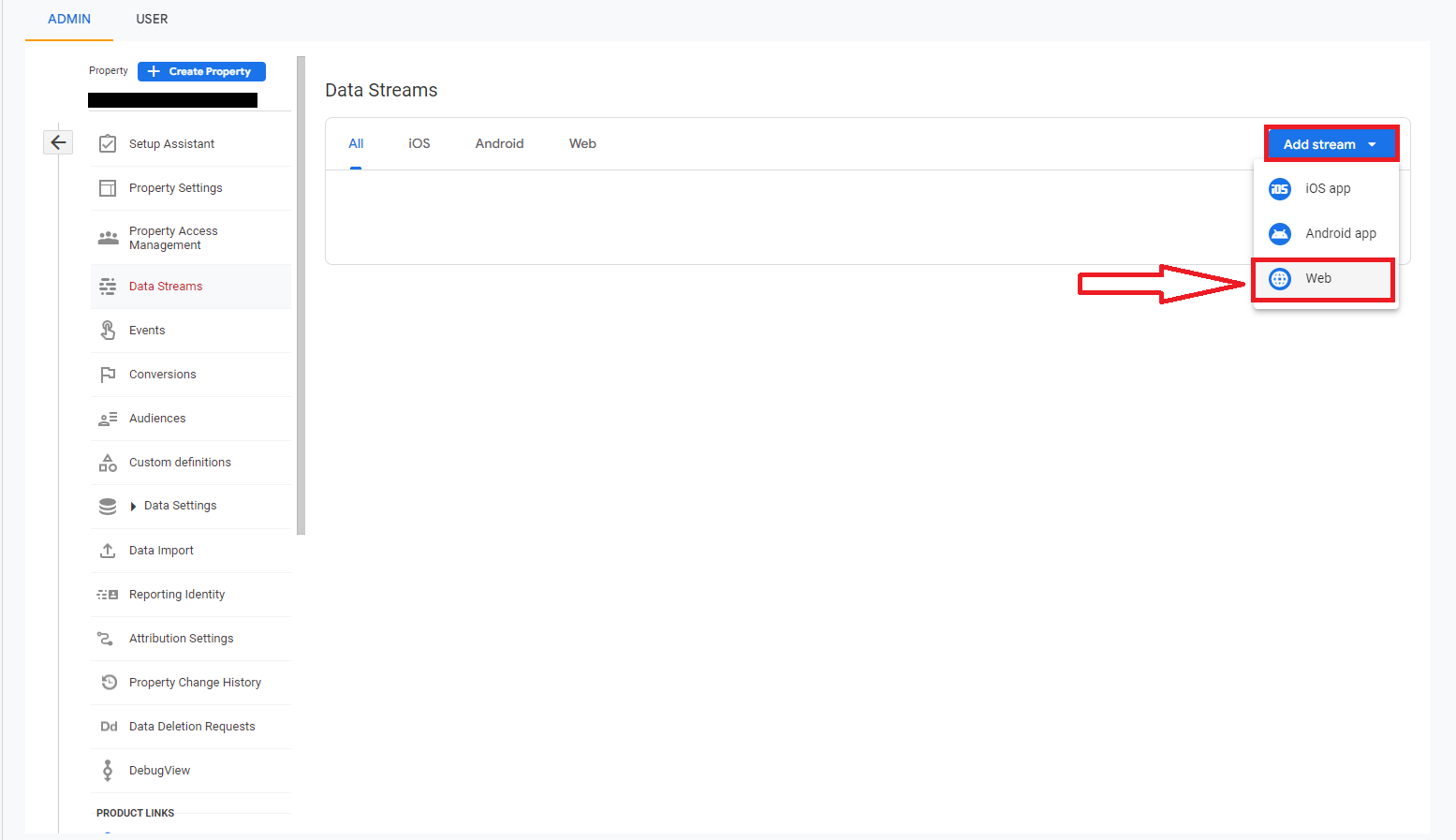
5) In the “Website URL” field, enter the link of your web store without http / https at the beginning. In the “Stream name” field, write the name of your store and press the “Create stream” button.
Note: If there is anything you want to change in the measurements, click the settings button on the right.
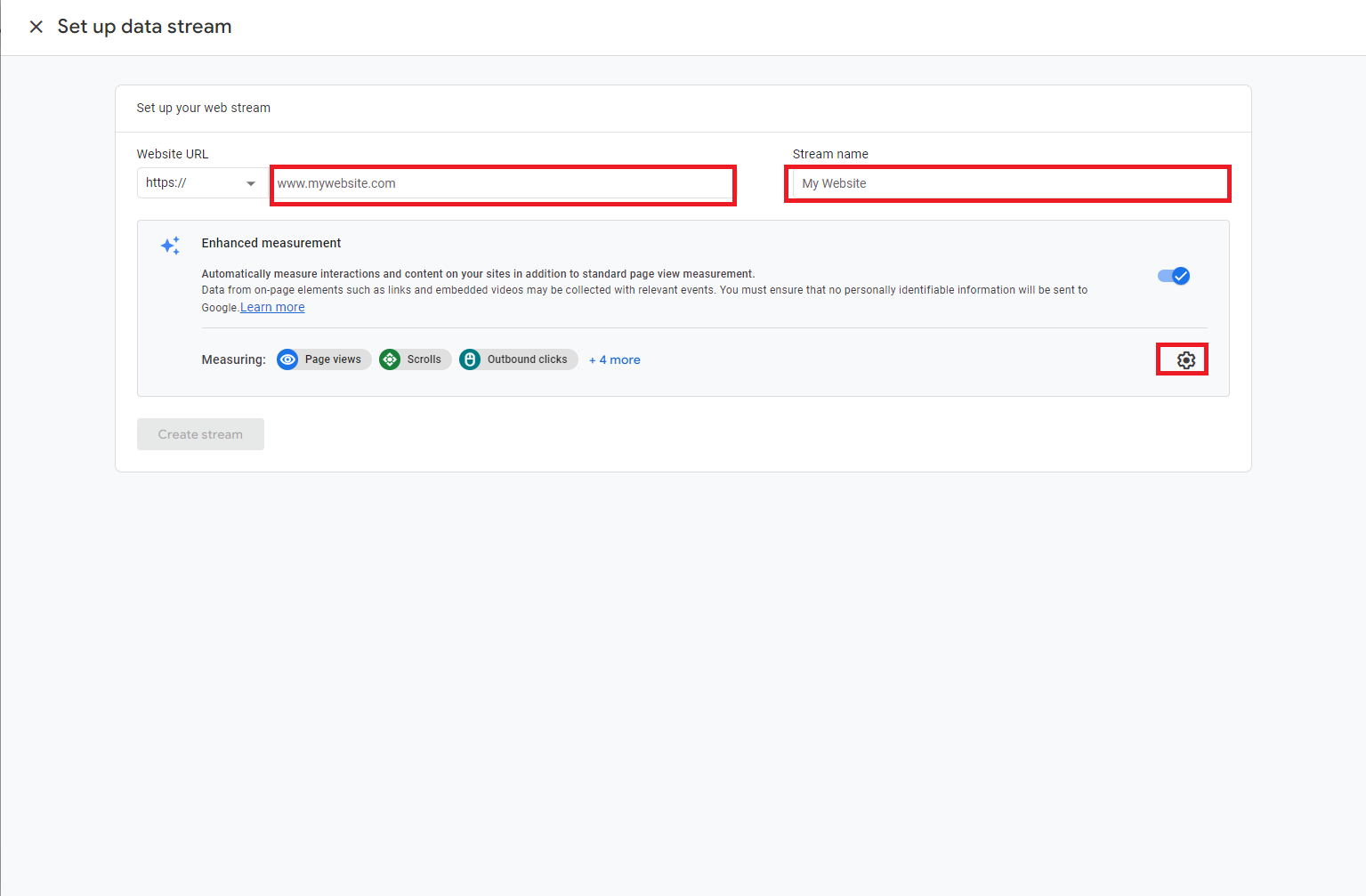
6) Close the opened window by pressing the cross button to the left of the “Installation instructions” text.
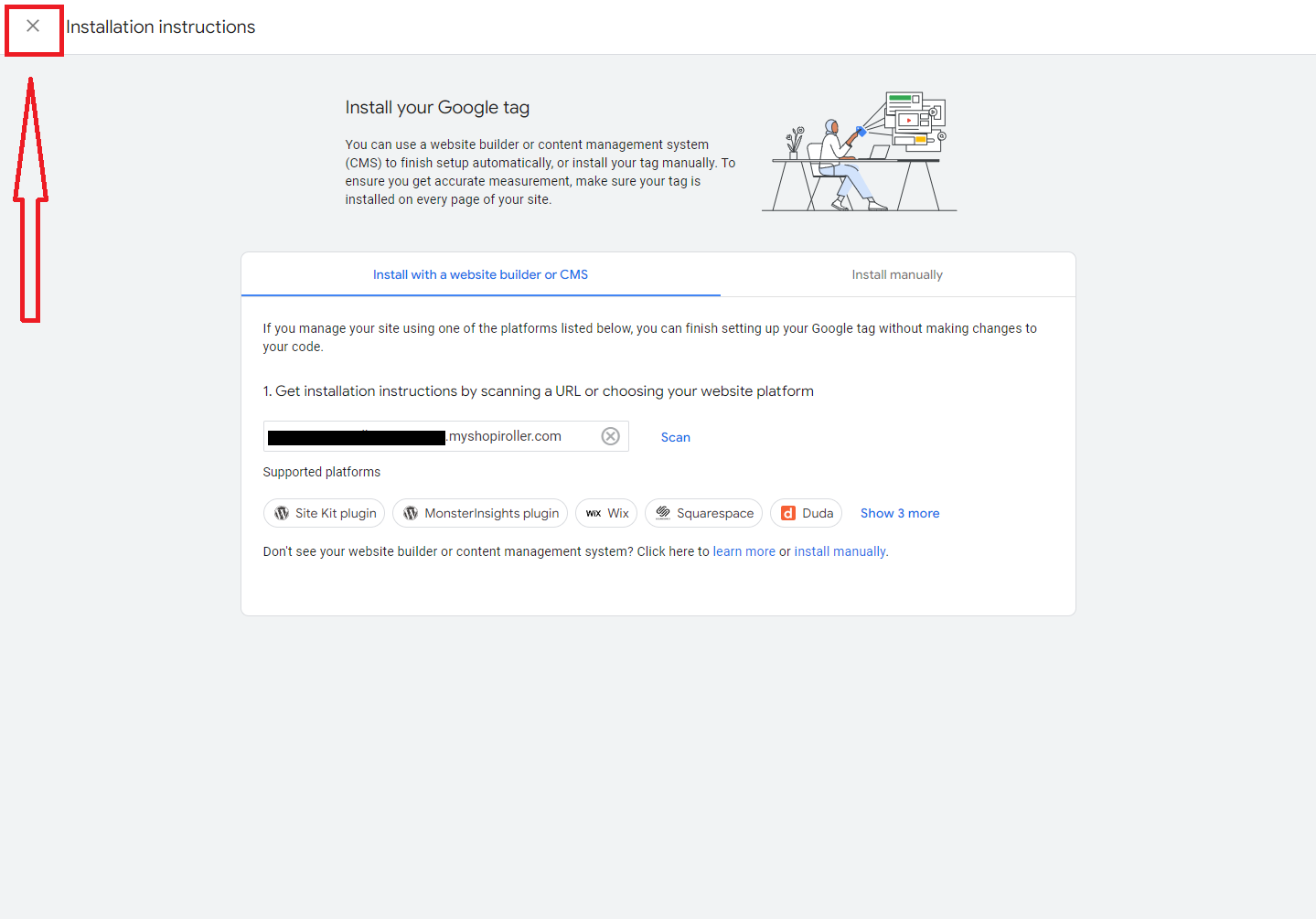
7) Press the copy button to the right of the “Measurement ID” section on the screen.
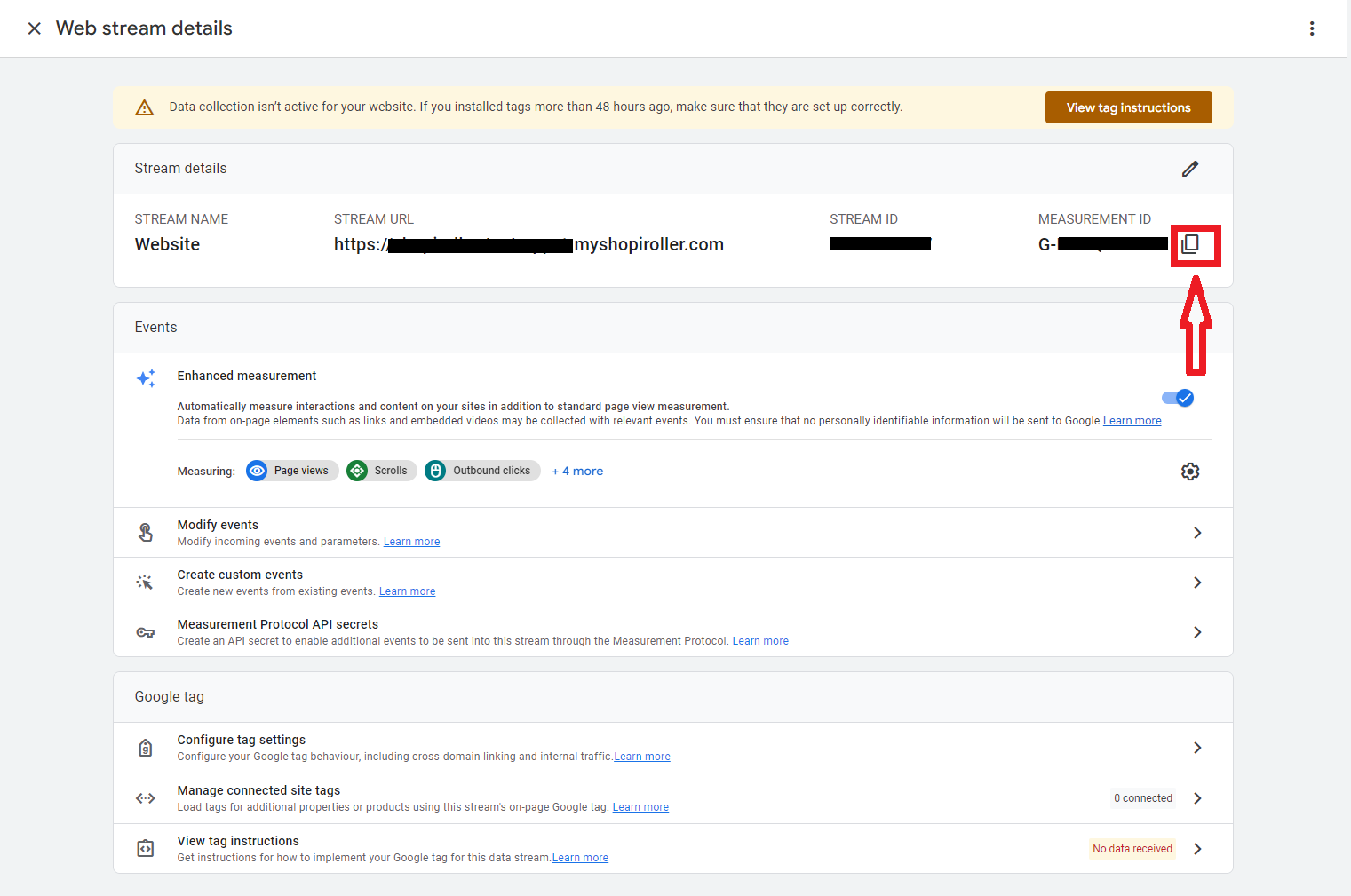
8) After completing the previous steps, go to your Shopiroller panel and enter your project.
9) Click on “Apps” on the left of the screen, then click on “App Store” from the submenu. On the screen that appears, select Google Analytics.
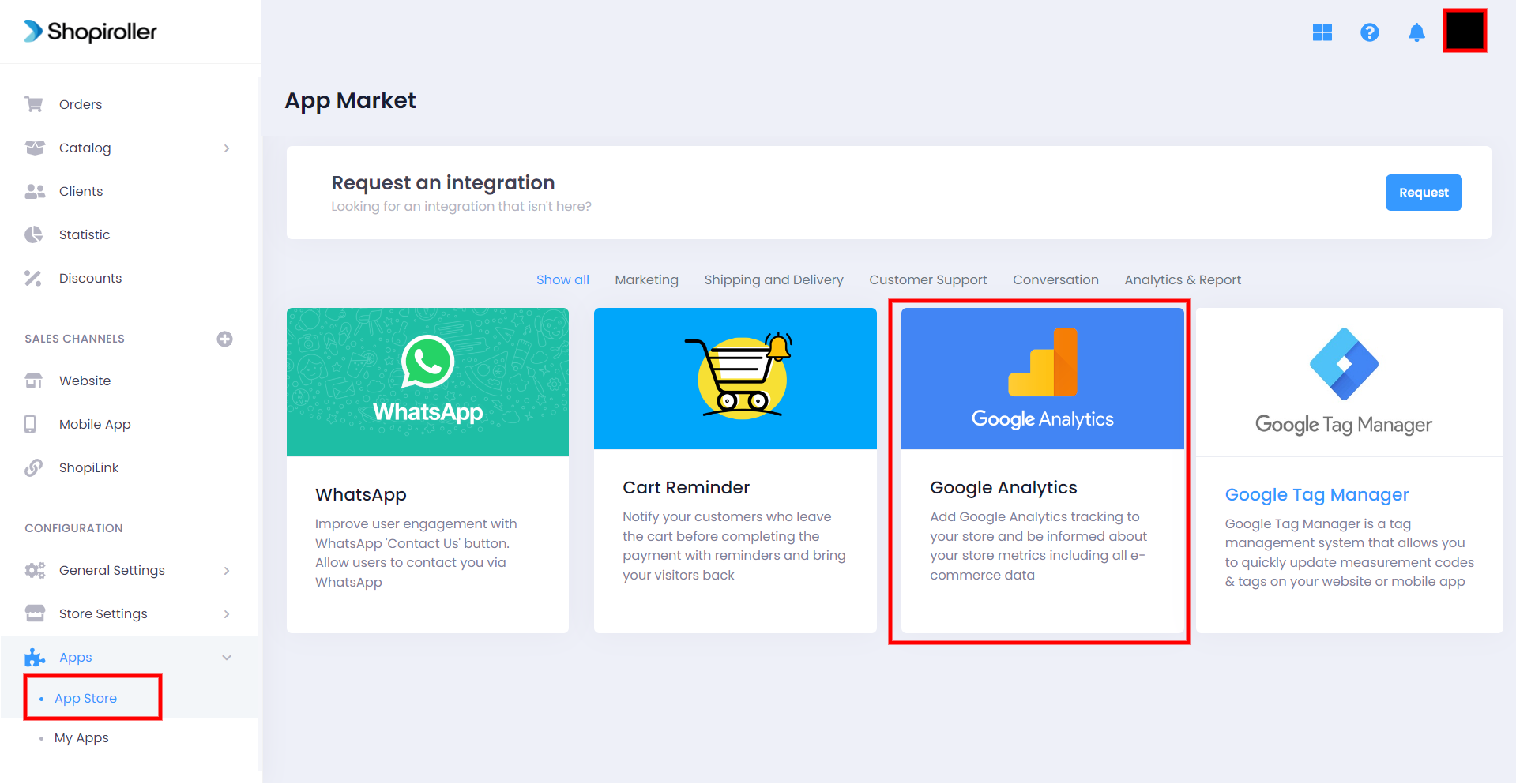
10) Enter your Measurement ID code starting with G, which you copied from the Google Analytics site. Then don’t forget to press the Save button.
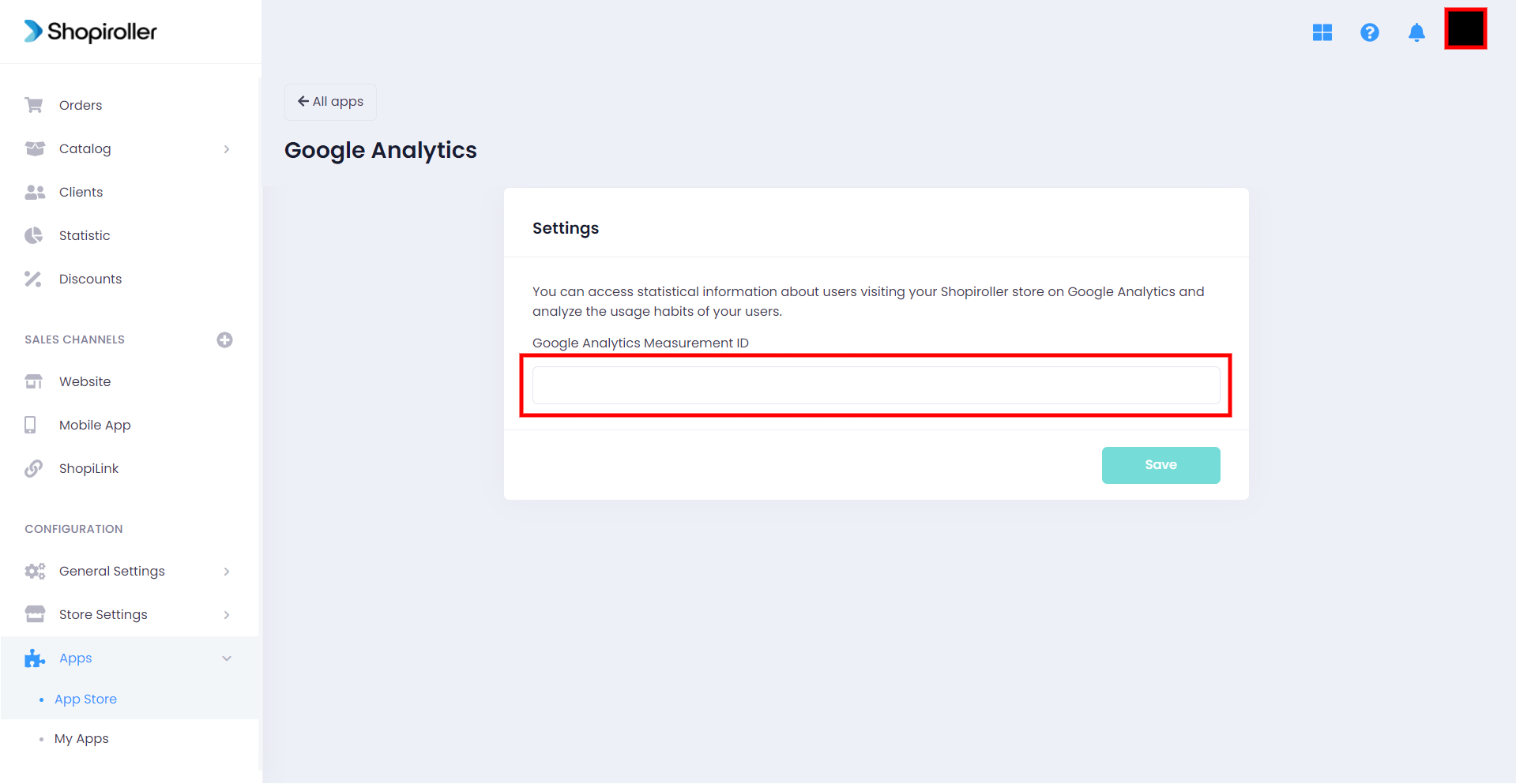
Now, Google Analytics has been added to your web store. Your analytical data will be reflected in your account within 48 hours.
If you have any problems, you can contact us at [email protected] with screenshots.